- Alps Printer MD-1000 Driver for Mac and Windows 9x/ME. Note - when using the Mozilla Firefox browser you may.
- Alps touchpad are garbage sadly, even if you COULD get the precision drivers, I doubt you'll have any improvements in tracking. I don't know the cost of Alps touch pads, but they are probably near free, and hence why Dell like them and HP LOVES to use them.
- Downloads 10 Drivers for Alps MD 1300 Printers. Here's where you can downloads the newest software for your MD 1300.
Alps TouchPad controllers drivers, version 10.3201.101.121 Dell. - There is a new suite of drivers for touch pads from companies Alps. Drivers are designed for operating systems Windows 7, Windows 8/8.1, Windows 10 at 32 or 64 bits.
Alps Drivers
This program contains the driver for the ALPS Touchpad in the supported notebook/laptop models and operating systems. The driver enables touchpad functionality and provides a user interface.
Info about the driver:
Name: ALPS Pointing Device drivers Dell
(Alps Pointing device filter drivers, driver for sensory panels ALPS)
DriverVer= 11/29/2019, 10.3201.101.121
OS: Windows 7, Windows 8/8.1/10 (32/64 bit)
Drivers are designed for laptop company Dell.
Supported devices:
'Alps Pointing-device'
Supported controllers: (ID codes)
ACPI PNP0F13, ACPI AUI2010, ACPI AUI2011, ACPI AUI2012,
ACPI AUI2013, ACPI AUI2014, ACPI AUI2030, ACPI AUI2031,
ACPI AUI2035, ACPI AUI2036, ACPI AUI2040, ACPI AUI2041,
ACPI AUI2042, ACPI AUI2043
ACPIPNP0F13,ACPIPNP0F03,ACPIPNP0F0E,ACPIPNP0F0B,ACPIPNP0F12
%Apoint.DeviceDesc% = MouFilter_Inst.ntamd64,ACPIAUI0000
Dell_E2_00.ntamd64,ACPIDLL040A
Dell_E2_01.ntamd64,ACPIDLL040B
Dell_E2_01.ntamd64,ACPIDLL040C
Dell_E2_02.ntamd64,ACPIDLL0428
Dell_E2_02.ntamd64,ACPIDLL0429
Dell_E2_03.ntamd64,ACPIDLL0410
Dell_E3_02.ntamd64,ACPIDLL0492
Dell_E3_01.ntamd64,ACPIDLL0493
Dell_E3_01.ntamd64,ACPIDLL0494
Dell_E3_01.ntamd64,ACPIDLL04A3
Dell_E3_01.ntamd64,ACPIDLL04A4
Dell_E3_01.ntamd64,ACPIDLL049A
Dell_E3_01.ntamd64,ACPIDLL049B
Dell_E3_02.ntamd64,ACPIDLL04A9
Dell_E3_03.ntamd64,ACPIDLL04B4
Dell_E3_01.ntamd64,ACPIDLL04EB
Dell_E3_01.ntamd64,ACPIDLL04EC
Dell_E3_01.ntamd64,ACPIDLL04E4
Dell_E4_01.ntamd64,ACPIDLL0534
Dell_E4_01.ntamd64,ACPIDLL0535
Dell_E4_01.ntamd64,ACPIDLL053C
Dell_E4_01.ntamd64,ACPIDLL053D
Dell_E4_01.ntamd64,ACPIDLL0549
Dell_E4_01.ntamd64,ACPIDLL054A
Dell_E4_01.ntamd64,ACPIDLL053E
Dell_E4_01.ntamd64,ACPIDLL053F
Dell_E4_02.ntamd64,ACPIDLL0532
Dell_E4_02.ntamd64,ACPIDLL0533
Dell_E4_01.ntamd64,ACPIDLL057D
Dell_E4_03.ntamd64,ACPIDLL0584
Dell_E5_01.ntamd64,ACPIDLL05BC
Dell_E5_01.ntamd64,ACPIDLL05BD
Dell_E5_01.ntamd64,ACPIDLL05BE
Dell_E5_02.ntamd64,ACPIDLL05CA
Dell_E5_02.ntamd64,ACPIDLL05CB
Dell_E5_02.ntamd64,ACPIDLL05DD
Dell_E5_03.ntamd64,ACPIDLL05CC
Dell_E5_03.ntamd64,ACPIDLL05CD
Dell_E5_04.ntamd64,ACPIDLL05DC
Dell_E5_05.ntamd64,ACPIDLL05DE
Dell_E5_05.ntamd64,ACPIDLL05E0
Dell_E6_01.ntamd64,ACPIDLL061F

64-bit Windows Utility
The new 64-bit utility program can be used with a USB-to-parallel adapter cable to print prepared images from 64-bit Windows systems (tested on Windows 8.1 and 10).
Note that this is not a driver, and requires a different workflow for printing.
This page summarizes information on ALPS printer drivers, where to obtain them, and installation procedures.
- English-language drivers:
Available from the ALPS group on Groups.io (previously ALPS Yahoo Groups), also the best place to find support for installation, trouble-shooting, and compatibility. - Japanese-language drivers:
Available from the Japanese ALPS website.
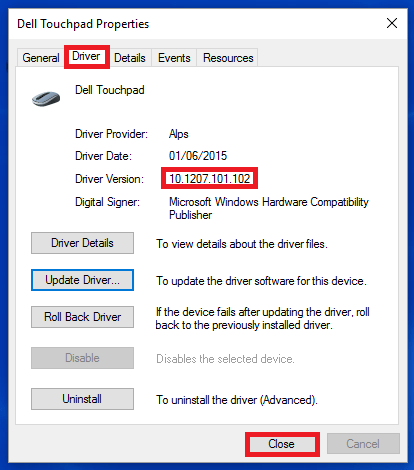
Links in References below.
Supported Operating Systems and Architectures
Officially-supported operating system versions for ALPS printers have been heavily extended by experimentation by users, through use of virtual machines and other workarounds.
- Windows:
Support for DOS/V, Windows 95, Windows Me, Windows 98, Windows 2000 and 32-bit Windows XP is available with various versions of the official ALPS drivers.
64-bit Windows is not supported.
For Windows 2000 and later, v2.2.4 is sufficient for models up to the MD-5000; v.2.3.2 is needed for the MD-5500 (driver also supports earlier models).
The v2.3.2 driver was hacked from the Japanese version by myself, with the generous help of several members of the old ALPS Yahoo Group (now Groups.io ALPS group), and the extensive Help file should aid anyone wishing to use this driver for either Japan-only models or international models.
The v2.3.2 driver has a timing bug resulting in printjobs not being deleted from the spool under certain conditions. If this issue arises, the v2.2.4 (or even v2.2.2) driver should be installed instead.
A newer Japanese v2.3.3a1 driver is available specifically to solve the spooling issue with of v2.3.2 driver, but unfortunately time constraints have prevented me from hacking this and it remains a work in progress.
The advantage of the v2.3.2 driver is that it can be installed under 32-bit Windows Vista and Windows 7.
64-bit Windows is not supported, but Microsoft has a 32-bit XP virtual machine installable in Windows Vista, Windows 7, 8 and 10; hence, the ALPS printer driver can be used from inside such a virtual machine even on the latest 64-bit Windows OSes. - MacOSX:
Both Intel and PowerPC architecture MacOSX 10.1–10.4.11 supported.
Require parallel-to-USB adapter cable, SCSI supportnot available under MacOSX.
Native support only, no emulation or Classic mode.
MDX102 driver recommended. - MacOS 9:
Up to version 9.2.2. Driver has both SCSI and USB support.
Native support only, no emulation.
MDP643 driver recommended. - MacOS 8:
iMac series (USB connection only) MacOS 8.1 or later.
Power Machintosh 'Blue/White G3 Series' Mac OS 8.5.1 or later.
SCSI required.
Native support only, no emulation or Classic mode.
MDP643 driver recommended. - Macintosh System 7:
68K-based Mac with MacOSX 7.0.1 or later (7.6.1 or later recommended).
PowerPC-based Mac with System 7.5.1 or later (7.6.1 or later recommended)
SCSI required.
Native support only, no emulation or Classic mode.
MDP643 driver recommended. - Linux:
Driver supports all printer models, with any kind of connection.
Note that there is no graphical user interface (GUI) for the driver: options must be passed either on the command line or correctly selected via the various properties in CUPS settings.
In recent versions of CUPS, the SCSI module has been removed, and would need to be compiled back in to support SCSI cards.

Printer-to-Computer Connection
Printer-to-computer connection depends on the printer model, computer hardware, and the driver to be used.
Older PCs and notebooks have parallel ports while newer computers only have USB ports; and for Macintosh hardware older computers have only SCSI ports while never ones have only USB support.
SCSI cards can provide SCSI connectivity to PC hardware too.
Some printer models are SCSI-only, others parallel-only, some can be both parallel and SCSI, or USB and SCSI.
Parallel-to-USB adapter cables can connect a parallel printer to a computer's USB port. ALPS printers communicate bi-directionally with ALPS virtual LPT ports, so adapter cables without such capability will require uni-directional settings for parallel communication in the computer's BIOS settings.
Uni-directional Parallel-to-USB Connection and Windows XP, Vista, 7, 8, 10 Support
This section pertains specifically to Microsoft Windows operating systems, and printers prior to the MD-5500 with only parallel port capability.
It is possible to use a parallel-to-USB cable in uni-directional mode (bi-directional mode works for a subset of cables, including the official ALPS parallel-to-USB cable). Note that this does not change the fact that drivers do not work on 64-bit Windows, and 32-bit virtual machines need to be used in that case.
If bi-directional support works on the user's system, so much the better.
Pre-installation Checks
- Disconnect Cable:
Ensure parallel-to-USB cable is not connected to the computer's USB port (it can be connected to the printer's parallel port). - Uninstall ALPS Driver:
If an ALPS printer driver is already installed for your intended printer model, uninstall it from the Windows Control Panel ('Add or Remove Programs', or 'Programs and Features'). - Remove Printer Instances:
From Control Panel ('Printers and Faxes', or 'Devices and Printers'), remove any installed ALPS printer instance corresponding to your intended printer model (right click on icon, select 'delete').
Driver Installation
- Run Driver Setup:
Run Setup program of the driver for the particular printer model (e.g., MD-1300, MD-5000, or MD-5000P if dye-sublimation key is fitted; likewise for the MD-5500) and complete the installation. - Check Printer Icon:
In the Control Panel 'Printers and Faxes', or 'Devices and Printers', check that the ALPS printer icon appears for the intended printer instance (e.g., MD-1300, MD-5000, or MD-5000P, etc.).
If after the below setting actions the icon displays 'offline', right-click on it, choose the option to change the printer to 'online', and the icon should now display wording to the effect that it is 'ready'.
USB Connection Setting
- Connect Cable:
Attach parallel-to-USB cable (connected to the parallel port on the powered-up printer already) to a USB port on the computer. Wait about one minute for Windows to detect the new connection. - Set Printer Connection:
Right-click on the intended printer icon (see Driver Installation subsection above), choose the 'Properties' (or 'Printer Properties') and select the 'Port' tab.
Change the port from 'FILE' (the default if installing the driver without a connected printer) to 'USB00x Virtual printer port for USB' (where USB00x corresponds to USB001, USB002, etc.), where the intended USB00x is the one where the cable is connected. This needs to be ascertained by the user: if this is the first USB-connected device, then USB001 is the choice; if one or more USB devices are present already, then the next highest number needs to be chosen.
Uncheck the 'bi-directional support' option, and press the OK button.
Note: if 'bi-directional support' is not unchecked, the printer queue will not disappear after printing, or the printer may use CMYK inks for black-only printing, among other issues.
Note on Microsoft ALPS driver
Alps Driver Dell Windows 10
For Windows XP, if the parallel-to-USB cable is attached to the computer (already attached to the powered-up printer) while the computer is powered up, the OS will automatically detect the ALPS printer connection, displaying such information in the lower right of the screen, and then install the Microsoft ALPS driver. This driver is marked with 'MS' (e.g., 'ALPS MD-5000(MS)'), and as it lacks the functionality of the native ALPS driver, it should not be set as the default printer.
To avoid confusion, this driver should be uninstalled, but the OS may automatically install it again if the user attaches a powered-up printer via the parallel-to-USB cable to Windows XP at some point. Thus, if the Microsoft driver is installed, it should simply not be set to be the default printer.
Furthermore, if the user attaches the parallel-to-USB cable to a different USB port than on initial installation, the Microsoft driver will again be installed for this new port.
Post-installation Actions
- Reboot Windows:
Reboot the computer. - Check Port Settings:
In the Control Panel 'Printers and Faxes', or 'Devices and Printers', right-click on the intended ALPS printer icon, choose 'Properties' (or 'Printer Properties'), select the 'Port' tab, and make sure that the 'bi-directional support' and 'printer pool' options are unchecked. - Print Processor Settings:
Under the print processor, depending on adapter and/or connection used, 'RAW [FF Auto]' may not work; if that's the case, you need to try plain 'RAW' or 'RAW [FF Appended]', one of those will then work (when used with the parallel port adapter, plain 'RAW' works fine).
Pre-Printing Check
Cable Connection: If you remove the parallel-to-USB cable from the computer, then before printing, power on (or reboot) the computer ensuring beforehand that the cable is connected to exactly the same physical USB port as it was during the initial installation. The cable should be connected to the powered-up printer already.
After this setup, printing will function properly; however, as a result of uni-directional communication, the computer-based printer status and error monitor do not work.
Alps Driver Windows 7
Therefore, if error lights on the printer blink, it is up to the user to determine whether the problem is one of the following common issues, to which a user soon becomes accustomed in practice:
- Ink cartridge out of ribbon (most common cause of error).
- Wrong ink cartridge.
- Paper feed tray set incorrectly for manual or automatic selection.
- Require different ink cartridge (common when using many different ink colours for a print).
In particular, spot colour printing and combined CMYK printing (with multiple page feeding) are fully functional.
If during printing the ink ribbon is exhausted, the printer will return the paper to the initial feeding position, the error lamp will blink, and a message that printing failed will appear in the screen lower right area. The procedure for the user is to open the front cover, replace the empty ink cartridge (the ink ribbon will have fed until the silver and black zebra stripes are visible) with one that still has usable amount of ribbon in it, and close the front cover again. The printer will automatically continue printing from where it left off.
References
Yahoo Groups became defunct in December 2019, see the Groups.io link for the new support group.Alps Driver Ioctl Error 320
English language drivers are available from the the ALPS group on Groups.io. The official ALPS driver page in Japanese is given for reference.
