You can pair all kinds of Bluetooth devices with your PC—including keyboards, mice, phones, speakers, and a whole lot more. To do this, your PC will need to have Bluetooth. Some PCs, such as laptops and tablets, have Bluetooth built in. If your PC doesn’t, you can plug a USB Bluetooth adapter into the USB port on your PC to get it.
Remember that the lists of Bluetooth devices in the Device Manager and Settings are basically the same thing but may be worded a little differently. As a general rule, for quick installation and pairing of Bluetooth devices, use Settings, and for troubleshooting and updating the drivers of your actual Bluetooth radio, use Device Manager. On your PC, select the Start button, and then select Settings Devices Bluetooth. Turn Bluetooth to On so that it can discover Bluetooth devices. Select Add Bluetooth or other device. In the Add a device screen, select Bluetooth and wait for Xbox Wireless Controller to appear on the list of devices. Microsoft Modern Bluetooth Mouse Black. Connect a device using a Microsoft Bluetooth transceiver with First Connect. Microsoft Arc Touch Bluetooth Mouse Sept. DRIVERS MOBILE INTEL 915GMS EXPRESS WINDOWS 7 64BIT DOWNLOAD. View the manual for the Microsoft Bluetooth Mobile Mouse 3600 here, for free. Issue with a bit over six months with one. The package provides the installation files for Microsoft Hardware Bluetooth Device Driver version 9.8.132.0. In order to manually update your driver, follow the steps below (the next steps).


Before you start, make sure that your Windows 10 PC supports Bluetooth. For more info on how to check, see Fix Bluetooth problems in Windows 10. If you need help adding a device without Bluetooth capabilities, see Add a device to a Windows 10 PC.
Turn on Bluetooth
After you've checked that your Windows 10 PC supports Bluetooth, you'll need to turn it on. Here's how:
In Settings
Select Start > Settings > Devices > Bluetooth & other devices, and turn on Bluetooth.
In action center
Action center can be found next to time and date on your taskbar. On the taskbar, select action center ( or ), then select Bluetooth to turn it on. If it's turned off, it might appear as Not connected.
If you don't see Bluetooth in your action center, here's how you can change it:
Drivers Microsoft Bluetooth Devices Free
Expand quick actions. On the taskbar, select action center ( or ) > Expand. Bluetooth should appear here. It will appear as Bluetooth or Not connected.
Add Bluetooth to action center. Select Start > Settings > System > Notifications & actions > Quick actions. Go to Add or remove quick actions and turn on Bluetooth.
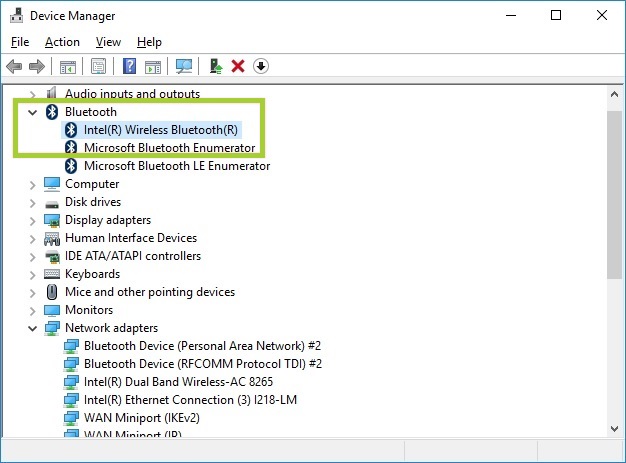
Note: For more info about how to change the apps and settings that appear in action center, see Change notification and action settings in Windows 10.
Drivers Microsoft Bluetooth Devices Bluetooth

To pair a Bluetooth headset, speaker, or other audio device
Turn on your Bluetooth audio device and make it discoverable. The way you make it discoverable depends on the device. Check the device or visit the manufacturer's website to learn how.
On your PC, select Start > Settings > Devices > Bluetooth & other devices > Add Bluetooth or other device > Bluetooth. Choose the device and follow additional instructions if they appear, then select Done.
Your Bluetooth device and PC will usually automatically connect anytime the two devices are in range of each other with Bluetooth turned on.
Note: Not seeing your Bluetooth audio device? Learn how to fix connections to Bluetooth audio devices and wireless displays.
To pair a Bluetooth keyboard, mouse, or other device
Turn on your Bluetooth keyboard, mouse, or other device and make it discoverable. The way you make it discoverable depends on the device. Check the device or visit the manufactur's website to learn how.
On your PC, select Start > Settings > Devices > Bluetooth & other devices > Add Bluetooth or other device > Bluetooth. Choose the device and follow additional instructions if they appear, then select Done.
To pair a Bluetooth printer or scanner
Turn on your Bluetooth printer or scanner and make it discoverable. The way you make it discoverable depends on the device. Check the device or visit the manufacturer's website to learn how.
Select Start > Settings > Devices > Printers & scanners > Add a printer or scanner. Wait for it to find nearby printers, then choose the one you want to use and select Add device.
If you’re having installation issues with your printer or scanner, see either Fix printer problems or Install and use a scanner in Windows 10.
To pair a Bluetooth device using Swift Pair
Swift Pair in Windows 10 lets you quickly pair a supported Bluetooth device with your PC. If the Bluetooth device supports Swift Pair, you’ll receive a notification when it's nearby and you put it into pairing mode to make it discoverable.
Turn on a Bluetooth device that supports Swift Pair and make it discoverable. The way you make it discoverable depends on the device. Check the device or visit the manufacturer’s website to learn more.
If this is your first time using Swift Pair, select Yes when asked if you want to get notifications and use Swift Pair.
When a notification appears that a new Bluetooth device was found, select Connect.
After it’s connected, select Close.
Before you start, make sure that your Windows 8 PC supports Bluetooth.
Turn on your Bluetooth device and make it discoverable.
The way you make it discoverable depends on the device. Check the device or visit the manufacturer's website to learn how.Select Start > type Bluetooth > select Bluetooth settings from the list.
Turn on Bluetooth > select the device > Pair.
Follow any instructions if they appear. Otherwise, you're done and connected.
Your Bluetooth device and PC will usually automatically connect anytime the two devices are in range of each other with Bluetooth turned on.
Before you start, make sure that your Windows 7 PC supports Bluetooth.
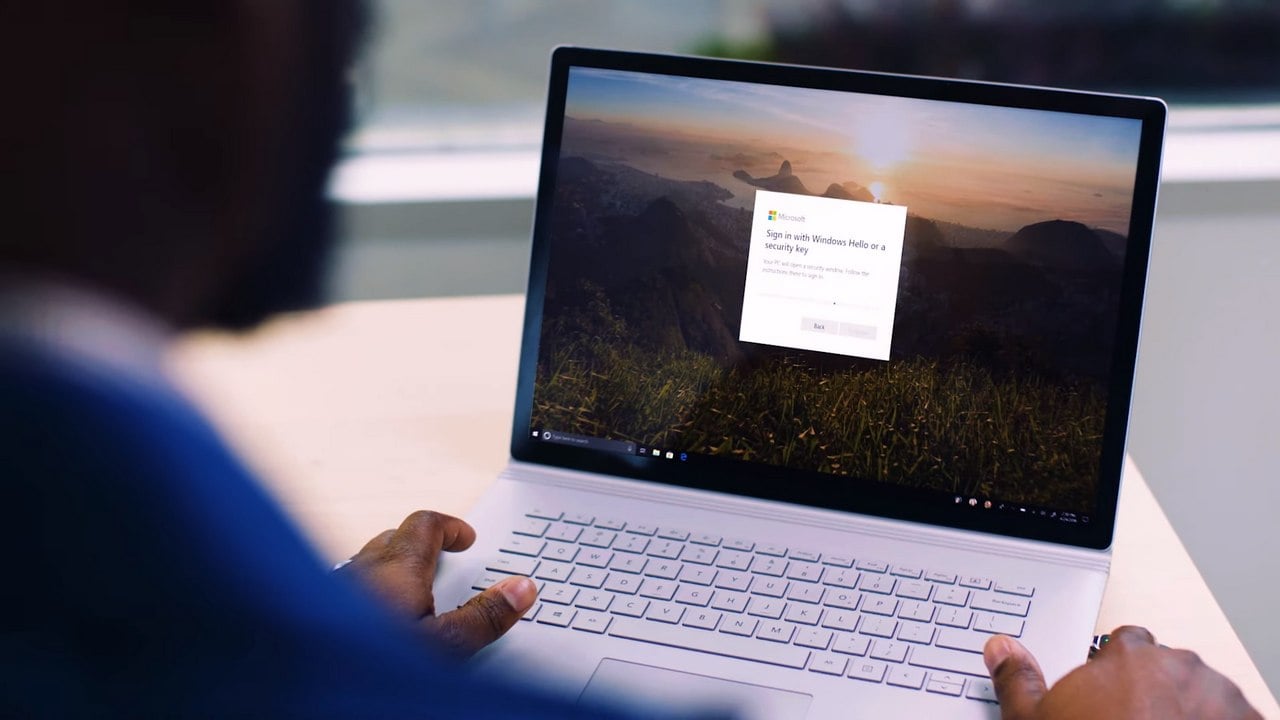
Turn on your Bluetooth device and make it discoverable.
The way you make it discoverable depends on the device. Check the device or visit the manufacturer's website to learn how.Turn on your Bluetooth device and make it discoverable. The way you make it discoverable depends on the device. Check the device or visit the manufacturer's website to learn how.Select Start > Devices and Printers.
Select Add a device > select the device > Next.
Follow any other instructions that might appear. Otherwise, you're done and connected.
Drivers Microsoft Bluetooth Devices Windows 7
Your Bluetooth device and PC will usually automatically connect anytime the two devices are in range of each other with Bluetooth turned on.
Drivers Microsoft Bluetooth Devices Download
-->The Bluetooth driver stack comprises the core portion of the support provided by Microsoft for the Bluetooth protocol. With this stack, Bluetooth-enabled devices can locate each other and establish connections. Across such connections, the devices can exchange data and interact with one another through various applications.
Drivers Microsoft Bluetooth Devices Download
The following image shows the modules within the Bluetooth driver stack, along with possible custom user-mode and kernel-mode drivers not included in Windows Vista and later. These custom drivers are known as profile drivers.
Drivers Microsoft Bluetooth Devices Dongle
User-mode
User-mode application- A user-mode application that accesses the Bluetooth driver stack through published APIs. For more information, see About Bluetooth in the Windows SDK documentation.
Note User-mode applications should link against BthProps.lib, instead of IrProps.lib, in order to use APIs, such as BluetoothSetLocalServiceInfo.
Examples of profile drivers
WAP Kernel Mode Driver- The Wireless Application Protocol (WAP) component is an example of a profile driver that communicates between the Windows networking stack and BthPort, accessing the L2CAP interface and, optionally, the SDP interface contained in L2CAP. Other possible profiles include the Advanced Audio Distribution profile (A2DP), A/V Remote Control profile (AVRCP), Generic A/V Distribution profile (GAVDP), and Common ISDN Access (CIP) profile.
Audio Kernel Mode Driver- An example of a profile driver that communicates between the Windows audio stack and BthPort, accessing the SCO interfaces contained in the latter. Possible profiles include the Hands Free profile (HFP), Headset profile (HSP), Cordless Telephony profile (CTP), and Intercom profile (ICP).Note This profile driver is included with Windows beginning with Windows 8.
Bluetooth LE Heart Rate Monitor Profile- An example of a Bluetooth LE profile driver that communicates with the Bluetooth Low Energy (LE) API.
Bluetooth driver stack components
IrProps- A component that is used for backward compatibility for profile drivers that are created for the first version of the Bluetooth driver stack.
NoteIrProps is provided only for backward compatibility. Use the BthProps component for new development.
BthProps- A component that contains the implementation of the Bluetooth user interface along with implementation of the Bluetooth APIs that user-mode applications access. This component sends inquiries to BthServ through remote procedure calls (RPC). Additionally, BthProps performs pin exchanges with BthPort through private IOCTLs. Note that BthProps runs on any system with a Bluetooth-enabled radio.
BthServ- A service that is responsible for caching and forwarding inquiry data to Bthport.
BthCi- The Bluetooth class installer.
WshBth- The Bluetooth Windows socket helper component. WshBth is called by the Windows sockets layer to perform socket operations. WshBth primarily calls into RfComm through the TDI interface. WshBth also calls into BthServ to perform remote device inquiries and into BthPort to perform local radio inquiries.
FSquirt- A nonextensible Object Exchange (OBEX) component that allows users to send and receive files across an open Bluetooth connection. OBEX communicates with remote devices through RFCOMM that uses the WshBth component.
BthPrint- A component that implements the Hardcopy Cable Replacement Profile (HCRP). This component allows the print system to send data to and receive data from Bluetooth-enabled printers. BthPrint communicates with the SDP interface in BthPort to query remote printers and the L2CAP interface in BthPort to send and receive data.
HidBth- The component that implements the Human Interface Device (HID) profile. HidBth also communicates with the L2CAP and SDP interfaces in BthPort. HidBth connects to the HID stack much like USB HID module does.
BthPan- The component that implements the Personal Area Network (PAN) profile, providing TCP connections across an open Bluetooth connection. In Windows Vista and Windows XP, BthPan only supports outgoing connections. BthPan is also a client of the BthPort component and uses both the L2CAP and SDP interfaces.
RfComm- The component that implements the Bluetooth serial cable emulation protocol. RfComm also uses the L2CAP and SDP interfaces found in BthPort. The upper edge of RfComm exposes the TDI interface, allowing this component to appear to be a networking transport. This is how WshBth connects to Bluetooth to send and receive data from user-mode APIs.
User-mode applications can access RfComm using the Winsock interfaces described in the Windows SDK.
BthModem- The component that implements virtual COM ports and dial-up networking (DUN). BthModem directs all I/O and control operations to RfComm through a TDI interface. The upper edge of BthModem communicates with Serial.sys to give the appearance of being a wireless COM port.Note This component is not available in Windows RT.
BthEnum- The Bluetooth bus driver. BthEnum communicates with the Plug and Play (PnP) manager to create and destroy device objects used to enable Bluetooth services. BthEnum creates a PDO for every service that a connected remote device supports. For example, when a user connects a Bluetooth-enabled mouse, Windows will discover that the mouse supports the Bluetooth HID service and creates a PDO for the HID service that causes the PnP manager to load HidBth.
Note BthEnum will not create PDOs for services that appear in the UnsupportedServices registry key as specified in Bth.inf.
BthLEEnum- The Bluetooth Low Energy (LE) bus driver. BthLEEnum implements the ATT protocol and the GATT profile. It is also responsible for creating PDOs to represent the remote devices and their primary services.
BthPort- A minidriver loaded by the BthUsb miniport. BthPort provides four components:
- The HCI component communicates to the local Bluetooth-enabled radio through the Host Controller Interface (HCI) defined in the Bluetooth specification. Because all Bluetooth-enabled radios implement the HCI specification, BthPort is able to communicate with any Bluetooth-enabled radio, regardless of the manufacturer or model.
- The SCO component implements the Synchronous Connection-Oriented (SCO) protocol. This protocol supports creating point-to-point connections to a remote device. SCO clients communicate with the SCO interface by building and sending Bluetooth request blocks (BRBs).
- L2CAP implements the Bluetooth logical link control and adaptation protocol. This protocol supports creating a lossless channel to a remote device. L2CAP clients communicate with the L2CAP interface by building and sending Bluetooth request blocks (BRBs).
- SDP implements the Bluetooth Service Discovery Protocol.
BthUsb.sys- The miniport that abstracts the bus interface from BthPort.
